A GPU driver is a software that allows your computer’s operating system to communicate with your graphics processing unit (GPU). It is important to keep your GPU driver up to date to ensure that you are getting the best possible performance from your hardware. You can Update Your GPU Driver in Minutes and Boost Your PC’s Performance by following some steps.
Your graphics card is one of the most important components in your computer, especially if you use it for gaming, video editing, or other graphics-intensive tasks. To ensure that your graphics card is performing at its best, it is important to keep its drivers up to date.
There are two main ways to update your GPU driver:
- Using Windows Device Manager
- Downloading and installing the driver from the manufacturer’s website
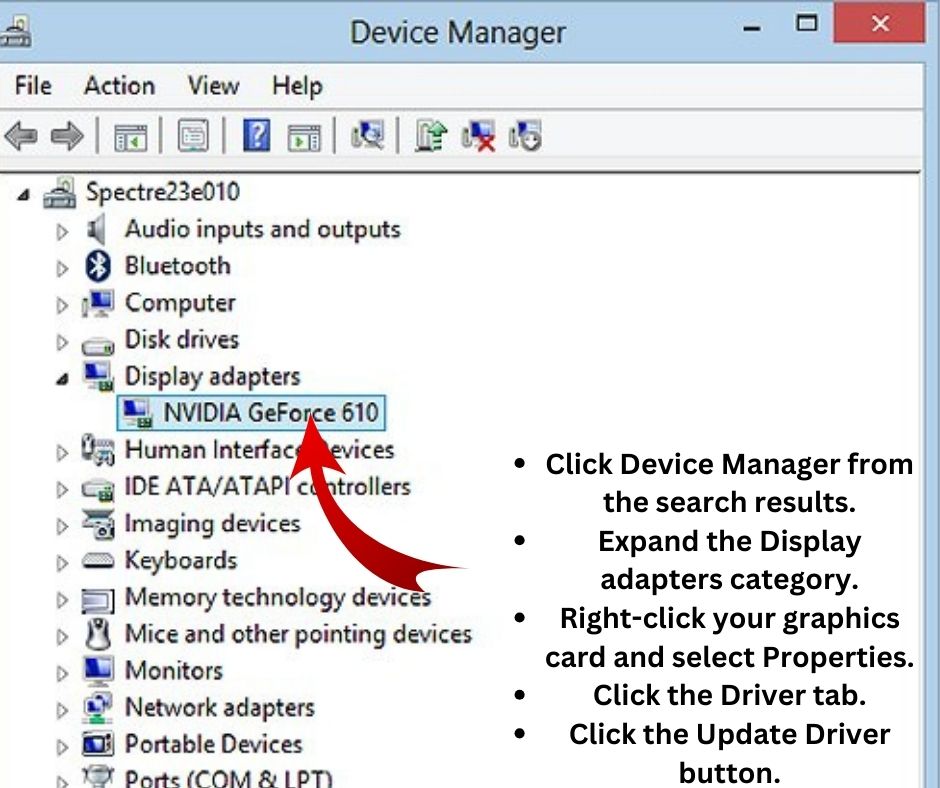
1. Updating your GPU driver using Windows Device Manager
- Open the Windows Start menu and type Device Manager.
- Click Device Manager from the search results.
- Expand the Display adapters category.
- Right-click your graphics card and select Properties.
- Click the Driver tab.
- Click the Update Driver button.
- Select Search automatically for drivers.
- Windows will search for and install the latest driver for your graphics card.
- Once the driver has been installed, click Close.
2. Downloading and installing the driver from the manufacturer’s website
- Go to the website of your graphics card manufacturer (NVIDIA or AMD).
- Find the Drivers section.
- Enter the model number of your graphics card and select your operating system.
- Click the Download button for the latest driver.
- Once the driver has downloaded, double-click the file to install it.
- Follow the on-screen instructions to complete the installation.
3. Tips for updating your GPU driver
It is important to keep your graphics card drivers up to date to ensure that you are getting the best possible performance from your hardware.
If you are experiencing performance issues or crashes in games or other applications, it is a good idea to update your graphics card drivers.
When downloading drivers from the manufacturer’s website, be sure to select the correct driver for your graphics card and operating system.
It is always a good idea to back up your computer before installing any new drivers.
Additional Information
- If you are using a desktop computer, you may need to uninstall your current graphics card drivers before installing the new ones.
- If you are using a laptop computer, you may not be able to uninstall your current graphics card drivers. In this case, you can try installing the new drivers over the top of the existing ones.
- If you are having trouble updating your graphics card drivers, you can contact the manufacturer of your graphics card for assistance.
4. How to identify your graphics card?
If you are not sure what graphics card you have, there are a few ways to find out:
A. Using Windows Device Manager
- Open the Windows Start menu and type Device Manager.
- Click Device Manager from the search results.
- Expand the Display adapters category.
- Your graphics card will be listed under this category.
B. Using a third-party tool
There are a number of third-party tools that can be used to identify your graphics card. Some popular options include:
- Speccy
- AIDA64
- CPU-Z
5. How to find the latest driver for your graphics card?
Once you know what graphics card you have, you can find the latest driver for it by visiting the website of your graphics card manufacturer.
A. NVIDIA Drivers
To find the latest NVIDIA driver for your graphics card, visit the following website:
NVIDIA Driver Downloads: https://www.nvidia.com/download/index.aspx
On this website, you can enter the model number of your graphics card and your operating system to find the latest driver download.
B. AMD Drivers
To find the latest AMD driver for your graphics card, visit the following website:
AMD Driver Downloads: https://www.amd.com/en/support
On this website, you can enter the model number of your graphics card and your operating system to find the latest driver download.
6. Troubleshooting
If you are having trouble updating your graphics card drivers, there are a few things you can try:
- Try restarting your computer. This can often fix minor software glitches.
- Make sure that you are downloading the correct driver for your graphics card and operating system.
- Try uninstalling your current graphics card drivers before installing the new ones.
- If you are using a laptop computer, you may not be able to uninstall your current graphics card drivers. In this case, you can try installing the new drivers over the top of the existing ones.
- If you are still having trouble, contact the manufacturer of your graphics card for assistance.
Conclusion
Updating your GPU driver is an important part of maintaining your computer’s performance by following the above steps.

Leave a Reply